株取引の記録をつけておこう。売買管理エクセルのダウンロード可
株式投資、なんとなく売買してもいいんですが、おすすめは記録をつけることです。
基本的な買値や株数などの記録のほか、買った動機や売った動機なども書いておくと、ご自身の取引を見直す際の参考になります。
カブスルは投資歴20年ですが、いまだに投資初期のブログを見返すときがあります。
続けることが大事なので、まずはカンタンに記録することをおすすめします。
取引履歴をチョット楽しく管理するエクセルも公開しています。
ダウンロードしてご利用ください。
目次
過去の記録を振り返るには記録しかない
カブスルはたまに自身の取引を振り返ります。理由としては、
- 過去に買った株でいいものないかな?
買い直しの参考に。一度買っているので企業のことは知っている。 - 暴落相場がまたきた…。当時はどんな取引をしてたかな?
当時の心境と失敗例を思い出す。 - 初心者の頃ってどんな気持ちで取引したかな?
新鮮。また当時 苦労しているのが分かる…
記録をつけておくと、とても参考になります。
たぶん記録をつけておかないと・・・すでに忘れているかと思います(笑)
投資初心者の方はまだ分からないかもしれませんが、自身の10年以上前の取引を見返すのは面白いですよ(  ̄∇ ̄)
株の売買管理エクセル【ダウンロードあり】
個別株の売買を記録するエクセルです。
株をはじめたばかりの初心者を想定して作成しています。
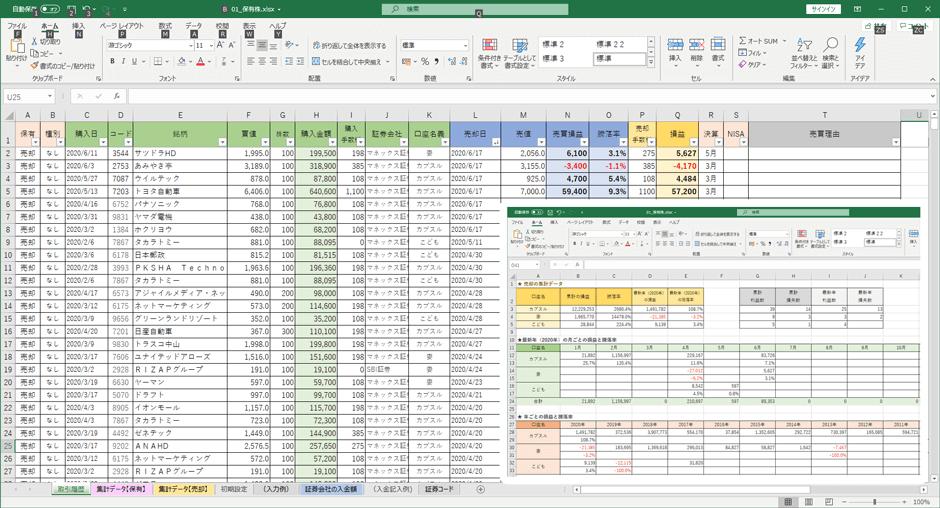
せっかくエクセルを利用するので、集計データを充実させました。
保有時、売却時のそれぞれの集計データをとっています。
エクセルにてご自身の投資状況を確認しましょう。
エクセルファイルは、いずれかの方法でご利用ください。
- エクセルをダウンロードして利用
- zipファイルをダウンロード。解凍してエクセルを利用
- googleスプレッドシートを開き、ダウンロードして利用
googleスプレッドシートは、閲覧専用です。ダウンロードしてご利用ください。
- 2022/6/16 v4.8 2022年6月までのIPOを追加
- 2021/6/30 v4.7 騰落率や売値を求める計算シートを追加。最新IPOを追記
- 2020/4/28 v4.0 月別・年別の売却データを追加
以前のVerをご利用で、証券コードのみ差し替えたい方は、こちらをダウンロードして差し替えてください。
売買管理エクセルの使い方
使い方は特に難しくありませんが、最初に口座名を変更するようにしてください。
また、証券会社名と並び順を変更したい場合は、最初に変更してください。
1. 初期設定の口座名を変更
最初に【シート:初期設定】の【口座名】の名称を変更してください。
口座名の横の投資資金を入力すると、集計データでキャッシュポジションが表示されます。
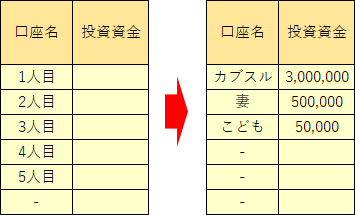
【シート:取引履歴】の【口座名】は【シート:初期設定】から、名前をとっています。
あとから変更した場合、【シート:集計データ】の【口座名】は変更されますが、【シート:取引履歴】の【口座名】は変更されませんので、ご注意を。
2. 初期設定の証券会社を変更
初期設定の証券会社と並び順を変えたい場合、最初に変更してください。
たとえば、SMBC日興証券のみ利用しており、リストの一番上に表示させたいのであれば次のように変更してください。
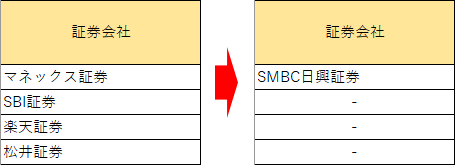
また、利用しない証券会社は削除ではなく、他の表記にするのがおすすめです。(例では「-」に変更)
3. 取引履歴にデータを入力
【シート:取引履歴】に、購入日や銘柄名、株数などを入力します。
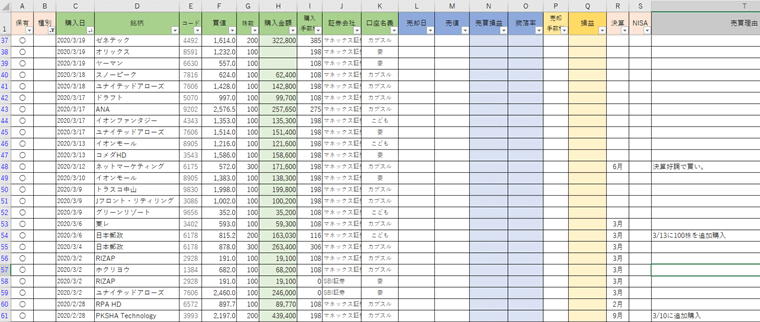
セルに背景色がついている個所は自動計算されます。
エクセルは自由にお使いいただいて結構ですが、下記を入力すると集計データに反映されます。
証券コード入力で銘柄名と決算月を表示
入力の手間を省くために、証券コードを入力すると銘柄名が表示されるようになっています。
おまけ程度の機能なので、銘柄名が表示されない場合は手動で入力してください。
- エクセルの【証券コード】一覧に載っている銘柄のみ対象。
取引履歴をソートする方法
取引履歴を入力後、エクセルの並び替え機能(ソート)を利用すると見やすくなります。
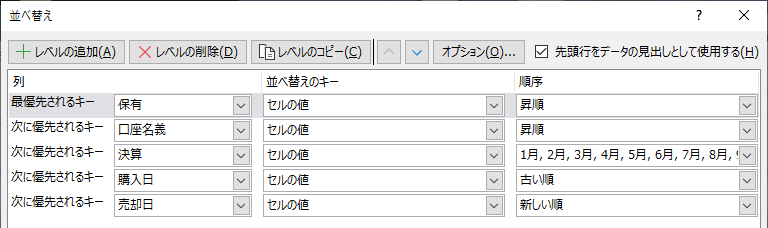
並び替えは、エクセルの「データ」→「並び替え」から設定できます。
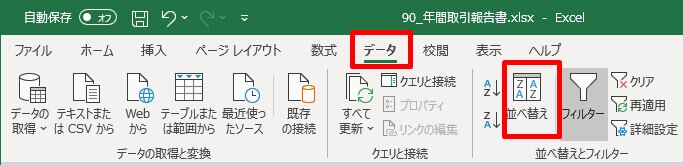
証券会社の入金額も管理しておこう
複数の証券会社に入金している方は、各証券会社の入金額も入力しておくと便利です。
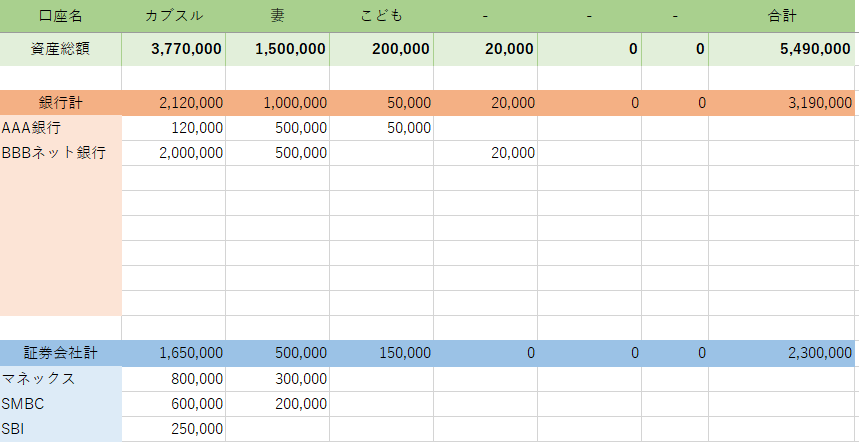
売買管理エクセルの補足
取引履歴の補足内容と、質問への返答です。
初期設定をあとから変更する際の注意点
【シート:取引履歴】にデータを入力後に、【シート:初期設定】を変更してしまうとエラーメッセージが出ることがあります。
データ入力後は、【シート:初期設定】は変更せず、新たなデータを追加するのがおすすめです。
非表示・再表示について
初期設定では5名分+1つの空枠を設定しています。
表示に不必要な行は、「非表示」にするのがオススメです。(見た目スッキリ)
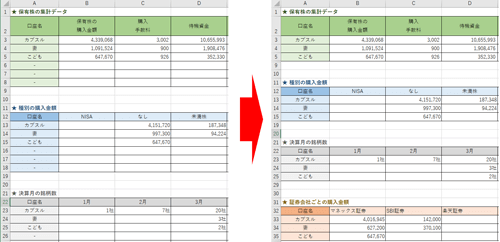
非表示は「再表示」で表示されます。
参考までに
★ 非表示のやり方
- 非表示にしたい行番号を選択。
- 右クリックをして「非表示」を選択。
★ 再表示のやり方
- 非表示にした行番号を選択。
- 右クリックをして「再表示」を選択。
「削除」はエクセルの計算式が壊れる場合がありますので、おすすめできません。
新しいバージョンにデータを移す際は値コピー
値コピーは、セルの値だけコピーを張り付ける機能で、エラーが出づらくなります。
新しいバージョンのエクセルに、データを移す場合は下記のようにお願い致します。
利用されているバージョン:【旧】、新しいバージョン:【新】
- 二つのファイルを開く。
- 【旧】【シート:初期設定】の背景が白い個所をコピー。(口座名や証券会社名)
- 【新】【シート:初期設定】の同じ場所に、貼り付け。オプションで値を選択する。
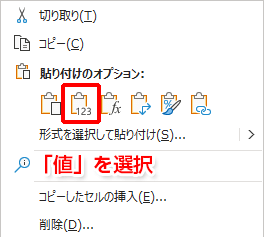
- 【旧】【シート:取引履歴】の背景が白い個所をコピー。
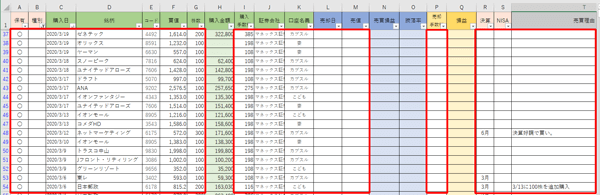
- 【新】【シート:取引履歴】の同じ場所に、貼り付け。オプションで値を選択する。
- 背景が白い個所は何ヵ所かあるので、同様に4と5を繰り返す。
一部だけ売った場合の記入法
保有株のうち、一部だけ売った場合の記入法です。
- (例)A株を1,000円で300株購入。
- その後、A株を1,500円で100株売却。
- 保有株数は200株に。
カブスルの場合、下記のように記入していますが、ご自由にご利用ください。

(クリックで画像の拡大が可能です)
- 購入時のデータをコピーして複製する
- コピー元の保有株数(G列)を減らす
- 複製した情報の保有欄(A列)を売却に変更する。また、売却した株数(G列)を入力する
- 複製した情報の売却日(L列)、売値(M列)、売却手数料(P列)を記入する
やや不便な点がありますが、エクセルのシンプル性を重視していますので、どうぞよろしくお願いします。
買い増しした場合の記入法
同じ銘柄を、買い増し または ナンピン買いする場合の記入例です。
- (例)A株を1,000円で100株購入。
- その後、A株を2,000円で100株追加購入。
- その後、A株を2,400円で100株追加購入。
- 保有株数は300株、平均買付単価は1,800円に。
カブスルの場合、下記のように記入しています。
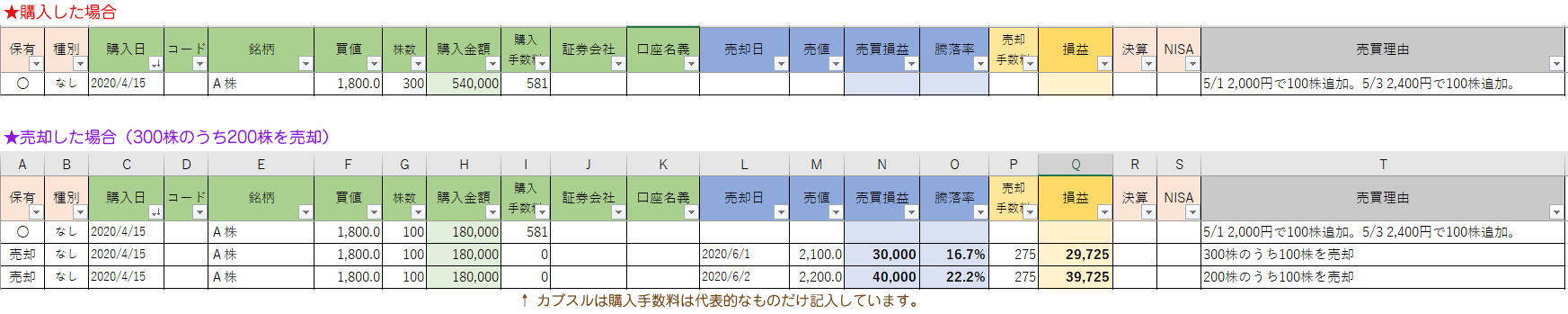
(クリックで画像の拡大が可能です)
- 買値(F列)は、証券会社に掲載されている「平均買付単価」を記入。
- 株数(G列)は、合算して記入。
- 購入手数料(I列)は、合算して記入。
- 売買理由(T列)に、買い増しした日付と株数を記入。
- 売却した場合、それぞれの売値や日付を記入。
やや不便な点がありますが、エクセルのシンプル性を重視していますので、どうぞよろしくお願いします。
エクセルQ&A(エラーについて)
売買管理エクセルへのご質問です。
空売りも入力したい
エクセルは空売りに対応しておりません。
個人的に空売りを利用した場合は、下記のように入力しておりましたので、ご参考までに。
- 備考欄に「日付」と「空売り価格」をいれておく
- 決済したときに、エクセルに「買付価格」と「売却価格」を入力
ダウンロードしたエクセルに入力できない
ダウンロードしたエクセルが「読み取り専用」になっている可能性があります。
下記の記事などを参考に、読み取り専用を解除してください。
税金(源泉徴収)も入力したい
申し訳ありませんが、こちらは売買の記録を行うエクセルとして提供しており、税金欄は設けておりません。特定口座では配当金との損益通算などもあります。
わたしの場合ですが、証券会社が発行する「特定口座年間取引報告書」を年に一回入力して税金の管理なども行っております。
カスタマイズの方法を教えて欲しい
申し訳ありませんが、個別のご相談には一切応じておりません。
また、売買管理エクセルにつきましては、税金など様々なものに完璧に対応すると複雑なエクセルとなり、動作が遅くなったり、利便性が悪くなります。
そのため、こちらではシンプルなものを提供させて頂いております。
なお、いただいたご意見につきましては、今後のカスタマイズの参考にさせて頂きたいと思っております。
売却データが集計されない
取引履歴の保有(A列)のステータスを「売却」に変更してください。
また売値(M列)に数値がはいっているかもご確認ください。
スプレッドシートに書き込めない
スプレッドシートは閲覧専用です。ダウンロードしてご利用ください。
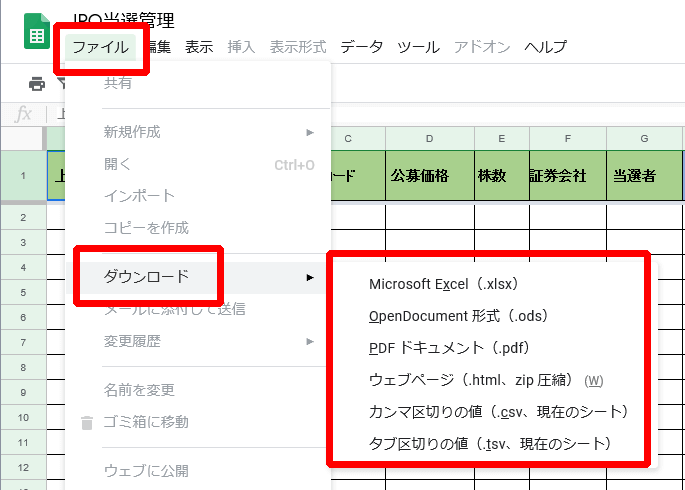
最新年の売却データが表示されない
取引履歴の売却日に最新年の売却があれば、集計データの最新年も自動で切り替わります。(画像は2021年)

Macで保有株の集計がされない
保有(A列)の〇印が機種依存文字として、認識していない可能性があります。
お手数ですが、【シート:初期設定】の〇印をコピーして、張り付けて下さい。
(参考)Webやアプリで管理したい場合
カブスルでは売買を管理するエクセルを提供していますが、Webやアプリで管理したい方もいらっしゃると思いますので、カンタンに紹介させて頂きます。
- TradeNoteアプリ
株やFXの成績をチャートで可視化できます。利用は無料。
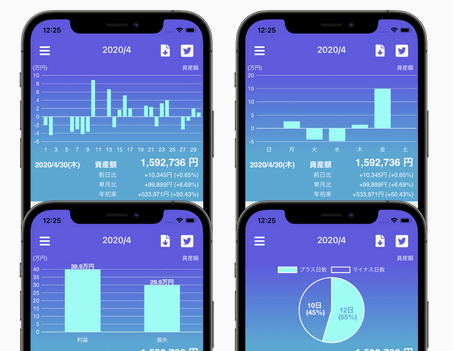
- 日経新聞(銘柄フォルダ)
日経新聞電子版(有料)を利用している方が、利用できるWebサービスです。
高機能ではなく、ごくごくシンプルなものですが、長年利用しています。
カブスルはフォルダ1に自分、2に妻、3に子供の保有株を登録。
そして5に売った株を登録して、その後どういう値動きをしているのかを見ています。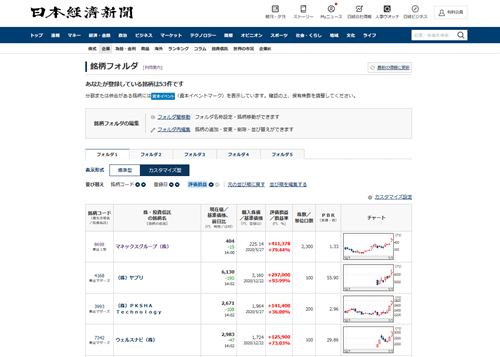
Webサービスやアプリの良いところは、直近の株価を取得するので、現時点での含み損益が把握しやすいことです。
一方、デメリットとしては株取引の記録しては残しづらいのと、サービスが終了する可能性があることです。
カブスルは売買管理エクセルで売買の記録を残し、日経新聞電子版で一家の現在の含み損益を把握しています。
その他にもカブスルでは、株式投資で便利なエクセルや自動計算ツールを公開しています。
ダウンロード可能ですので、ご自由にご利用ください。
カブスル限定のお得な口座開設タイアップ企画を行っています。
